 yoshi
yoshiはじめまして。yoshiです。
アイパットを活用しブログ運営をはじめて、早くも1ヶ月経ちました。
Windowsパソコンが壊れたあと、
手元にあったアイパットAir2をベースにブログの構築&更新をしつつ
アイパットで快適にブログの記事作成をするためにアクセサリーを買い揃えてしまいました。
そんな、アイパットAi r2ですが、ブログの 作業環境を快適にした事、アクセサリーを紹介します。
この記事でわかること
アイパットAir2より作業環境を快適にした事とは!?
アイパッドでブログ運営に必須なアクセサリー6選
では、早速アイパッドAir2より環境を快適にした事をカンタンに紹介します。
アイパットAir2より作業環境を快適にした事とは!?
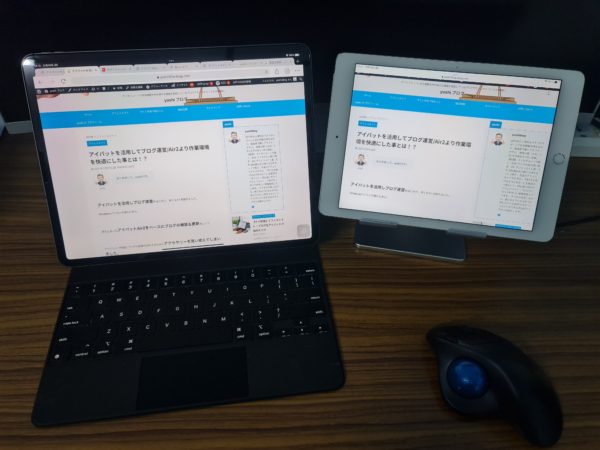
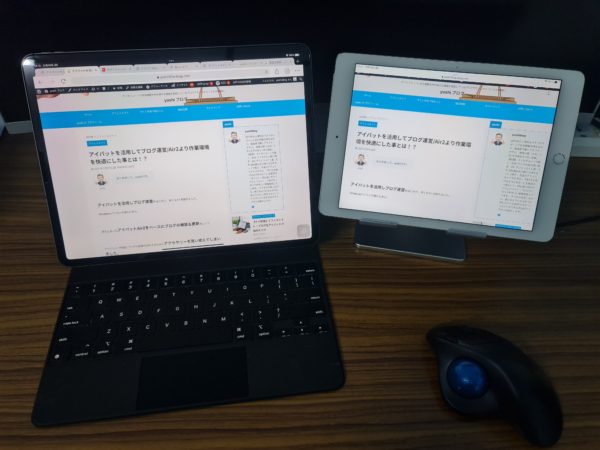
ブログ編集の母艦となるアイパットを、アイパットAir2からアイパットPro12.9インチに変えました。
今となっては型落ちになってしまいましたアイパットAir2ですが、 エンターテイメントとして、使用するにはまだまだ現役です。
ですが
いざWindows PCのように使おうとするとキーボード入力や操作に手こずってかなり苦戦してしました。
その訳は、
今までWindows PCで慣れていたせいか、アイパットAir2の画面でスプリットビューにしながらキーボード入力はかなりやりずらい。
操作もWindowsPCだったら「こうすれば良いのに」アイパットのキーボードだったらどこを押すの?などなど
使い勝手がわかるまでは、アイパットの操作の仕方を覚えるだけで挫折しそうになりました。
わがままは言えないけど、
パソコンがない中で、
とりあえずアイパットAir2でもブログ運営が出来ただけでも不幸中の幸いなんですけどね。
でも、しばらく使っていると
やっぱり長時間の作業になると画面の小ささにストレスを感じてしまいます。
そこで、


まずはじめに、入力環境や見やすさを快適にするために
アイパットPro(2020年)12.9インチに変えたわけなんですけど、
この、アイパット2020年)インチですが、元々1年ほど前に購入していて画面の不具合で新品交換に出していたのが、2ヶ月ぶりにやっと手元に戻って来たんです。
アイパットPro12.9インチにしてからは画面サイズも大きいし、ブログ更新の文字入力や写真の編集も本当に快適になったんです。
もちろん、スプリットビューを使って作業をしているとかなりわかります。
一番感動したのは、動作の速さです。
アイパットAir2で運営していた感覚で操作をしたところ、かなり「サクサク」動くから「これは本当に嬉しい!」の一言です。
アイパットOSは15.2とどちらもアップデートしていたのでOSの操作自信は同じなのに、
いろいろネットタブを開いていたり別のメモ帳や画像編集アプリを使っていても快適に動くから楽しくなってきます。
しかも、
Type-cの接続端子になった事とMagic Keyboardやハブが使える事で自由度がかなり広がりました。
もし、
これから先、ブログを始めたくてもパソコンがない。
でも、
アイパットは持っている。
もしくは、
パソコンもあるしアイパッドも持っている。
そんな人は、
そのままアイパットでブログ記事を作成する環境を調えるのもいいですね。
アイパッドでブログ運営に必須なアクセサリー6選
おすすめアイパットに使えるアクセサリー6選
1:Acer ED Series 32インチ ED322Q(LED BACKLIGHT)2:LogitechERGO M575(Wireless Trackboll)3:Magic Keyboard 12.9 インチUS(Apple純正)
4:Apple Pencil(Apple純正第2世代)
5:USB(Type-C)ハブ(Belkin 5IN1-4K対応)
6:純正より急速充電ができるアダプター(AUKEY 小型65W出力)
アイパッドって手軽に持ち歩けて動作も「サクサク」エンターテイメントでしか使っていなかったyoshiです。
Windowsのパソコンが壊れてしまった事をキッカケにアイパットをパソコン代わりに使ってブログの記事が書けないか?
アイパットを効率良く快適に使うために、必須なアクセサリーを探しまわりました。
そんな中でも、日本ではもちろんの事タイでも購入可能なアクセサリーを紹介します。
Acer ED Series 32インチ ED322Q(LED BACKLIGHT)


このAcer ED Series 32インチ ED322Q(LED BACKLIGHT)モニターは、以前にWindowsパソコンで使用していたモニターです。
このモニターも今はなきWindowsパソコンで使用していたので、今となっては使い道が無くなっていました。
そこで、
自宅でも快適にブログ更新をするために使うことにしました。
アイパットとつなぐ「type-C To HDMI」の変換ケーブルで簡単に迫力のある大画面で作業ができます。
大画面のアイパットを持っていなくて,
アイパットPro11インチやアイパット、アイパットミニを持っている人でも,
もしも、外部モニターを持っていれば、それに接続することでブログライフが快適になりますよ!
LogitechERGO M575(Wireless Trackboll)


壊れてしまったWindowsパソコンでも重宝していたLogicoolのトラックボールマウス(M570)を
アイパットでブログ更新作成の時に使えたら良いのに。。。と思い試そうとしたところ
アイパットは、type-cの接続端子なのでトラックボールマウスのUSBの接続が出来なかったんです。
あきらめてしばらくアイパットでブログの更新をしていたんですけど、ついつい右手がマウスで操作をしようと無意識に動いてしまうんです。
これだったら思い切ってブルーツゥース付きのマウスにすればアイパットでも使えるのでは?
と思い探して見たところタイでもトラックボールマウスの購入ができました。
タイではロジクール(Logicool)ではなくロジテックと言う名前でしたけど、物は同じでした。
早速、LogitechERGO M575(Wireless Trackboll)の購入しアイパットに接続してみました。
いざ使ってみると、これはホント使いやすい!
細かな場所も指よりも正確に指定出来ます。
俊敏に動いてくれるのでホント快適になりました。
指でアイパットの画面を毎回触れることを思えば楽になりますよ!
文字打ちしていてコピペをする動作や表計算を作成するときは、威力を発揮してくれます。
もしも、ブルートゥース付きのマウスを持っているなら接続して試してみてはいかかですか?
ブルートゥース付きのマウスを持っていないならtype-c端子とUSB端子の変換ができるハブを使う事でブルートゥース付きでなくてもマウスは使えますよ。
アイパットでブログ更新を少しでも快適に使いたいならブルートゥース付きマウスをお勧めします。
マウスでアイパットを快適に操作するために一つだけ知っておいた方がいい事
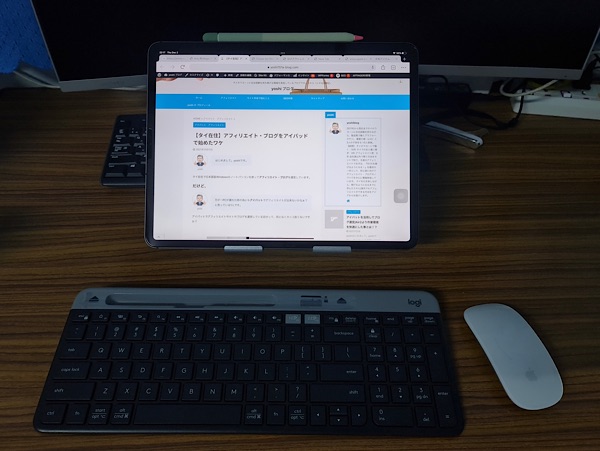
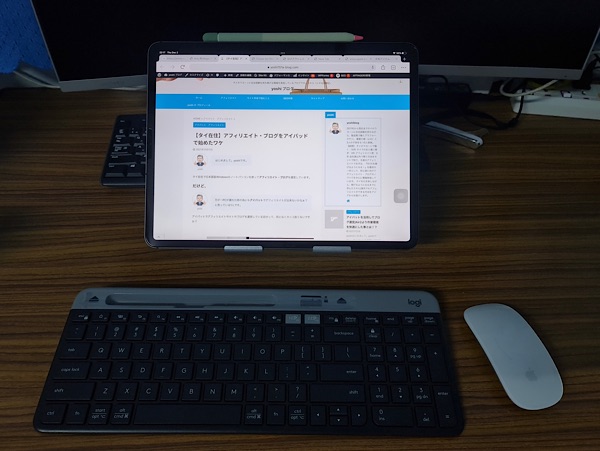
アイパットでマウス(LogitechERGO M575(Wireless Trackboll))を使えるようにしました。(他のメーカーのBluetoothマウスでも可)
確かに画面を一つ一つ操作をするにはちょっと面倒だけどLogitechERGO M575(Wireless Trackboll)を使うことでパソコンのように快適に操作が出来るようになります。
ですが、
一つだけデメリットを言うなら
ページ移動のスクロールです。
アイパットの画面を指でスクロールする時のヌルヌル感は失われてしまいます。
画面のページをスクロールする時は、マウスの真ん中のスクロールボタンでクルクルしてスクロールすると思うけど
そのスクロールの動作は、それにそってカクカクとぎこちないスクロールになってしまいます。
Windowsでのマウスのスクロールに満足しているなら問題はない感じですが、
アイパットの画面を指で上下にスクロールするようなイメージで使うとストレスに感じてしまいます。
1週間ほどストレスを感じつつ作業していましたけど、
アップル純正のMagic Mouseなら快適かも!?と思い、我慢できずに購入してしまいました。


ブルートゥース接続をして早速試したところ、「なんと!!!」



アイパットの画面を指で上下にスクロールするようなイメージと同じなんです!!!
このヌルヌル滑るようなスクロールの感じ!
快適!!!!!!!
更に、マウスの上部の面でもMagic Trackpad(マジックトラックパット)と似たような操作もできるので最高に快適になりました。
直感的に操作が出できて、文字入力の時にマウスの操作にもストレスなく操作できるから本当に満足します。
既存のマウスを使うこともできますが、
ブログ記事を更に快適にストレスなく、アイパットの画面をヌルヌルスクロールするような感じで操作したいなら
Magic Mouse(マジックマウス)と一緒にアイパットをつなげて使うことで作業効率もかなり上がります。



Magic Keyboard 12.9 インチ US(Apple純正)


そうそう、
パソコンのようにアイパットを操作したい、ブログ更新をして行くにはキーボードは必要なアクセサリーです。
画面が大きくなって快適になったこともあり、自宅のどこにいても外出先でもアイパットPro12.9インチをPC替わりに使おうとMagic Keyboard(US版)も揃えました。
Magic Keyboard(US版)があれば、カフェや公園などに出掛けていて「気分転換にブログ更新をしたい」といった時に、



自宅では、大きいサイズのBluetoothキーボーで軽快に記事入力して
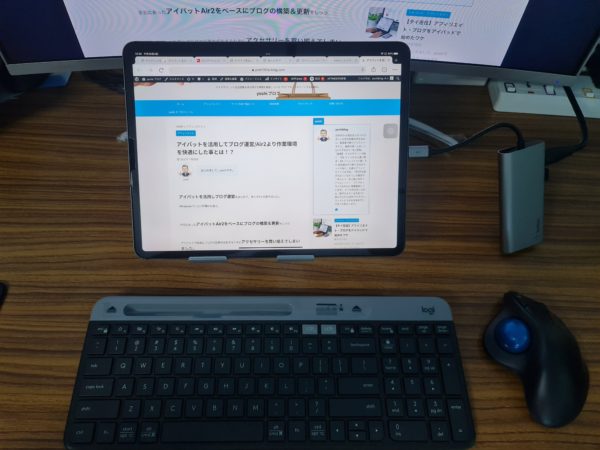
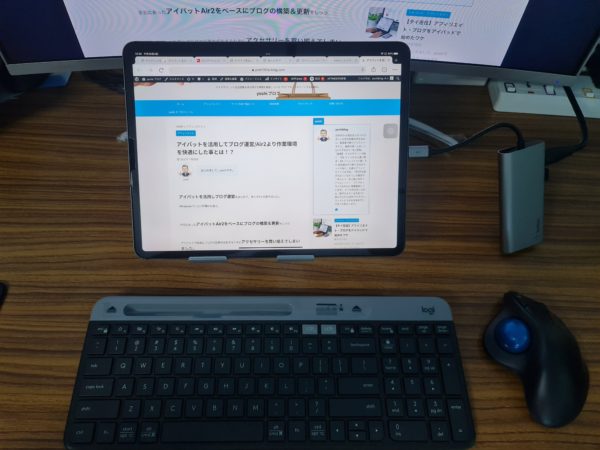
部屋の移動や庭先での記事作成、外出先や会社、旅行中でもブログの更新やメールの返信などなど、Magic Keyboard(US版)が本当に大変役に立ちます。
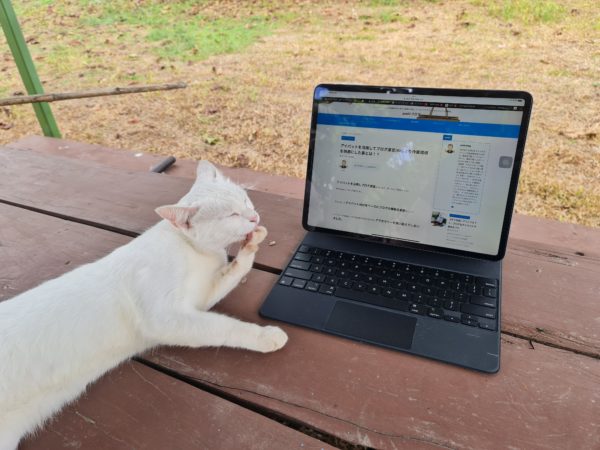
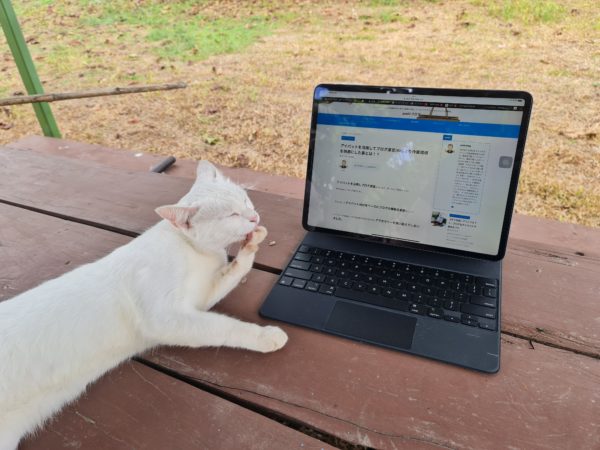
デメリットを挙げるなら、みなさんもご存知の通り「重さ」です。
でも、12.9インチもあるから画面内キーボードでも、そこまで狭くならないので隙間時間に編集する程度ならケースのみでも良いかもしれませんね。
用途に合わせて、どちらでも使える環境なら「重さ」のデメリットは我慢しても良いのかなぁ。。。
Apple Pencil(Apple純正 第2世代)


Magic Keyboard (US版)を購入する前に
Apple Pencil(Apple純正 第2世代)とアイパットpro12.9インチと一緒に購入していました。
購入した理由は、apple Pencil(Apple純正第2世代)を使って半自動溶接の資格を取得するための勉強に使いたかったからです。
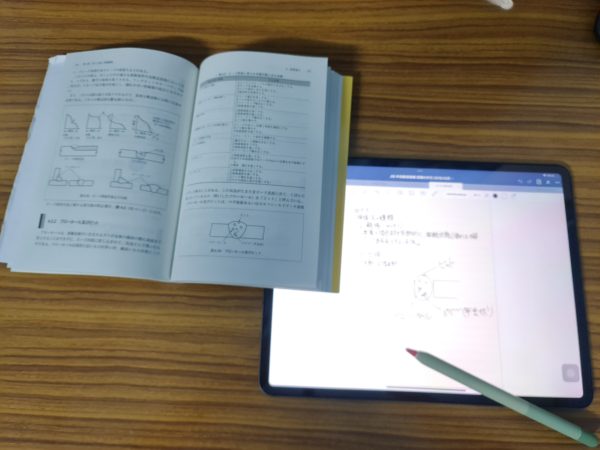
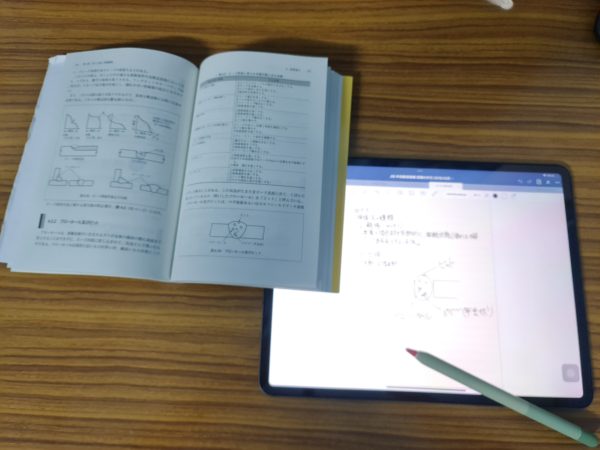
みなさんも、アイパットとApple Pencilで仕事や勉強に使えないか?使えたら最高なんだけどなぁ!と期待している人もいると思います。
yoshiもその一人で、
実際にApple Pencilを購入して半自動溶接の資格の勉強をアイパットを使いながら書いて覚えました。
スプリットビューを使いメモ帳やGoodnote5で大切なところを記入したり、
テキストの最後の方に練習問題があるので、Apple Pencilでその回答を日付付きで記録を取って覚えたかどうかを見えるかしていました。
仕事でも図面をスクリーンショットして書き込みをしたり、外観や製品を写真に取って注釈を入れたりして共有するのにも大変役に立っています。
アイパットでは、Apple Pencilを指がわりに操作する時に使ったりすると便利ですよ。
ブログの更新記事を作成している時は、指よりもApple Pencilを指がわりに使うと狭い文字間の間でも確実に指定してくれるので快適です。
表計算している時もセルを支持するにもApple Pencilの方が使いやすかったりもします。
あと、
yoshiは絵ごころがないので出来ませんが、イラストや絵を描く人には必需品です。
Apple Pencilは高いけど買う価値は十分あるので損はないです。
USB(Type-C)ハブ(Belkin 5IN1-4K対応)


このUSB(Type-C)ハブ(Belkin 5IN1-4K対応)は、今まで使っていたWindowsPCが壊れてしまった事で
今まで撮りためていた写真やエクセル・ワード・パワーポイントなどのデーターをアイパットで読み込む必要があったんです。
それと、
自宅や外出先でも、アイパットをPCのように使う事も考えていたので、HDMIケーブル・SDカードスロットが使えるハブを買い揃えました。
自宅にはもともと、WindowsノートPCで使用していた32インチモニーターがあったので、そのモニターと接続してブログ更新や仕事ができるようにもしたかったんです。
そうそう、
それと、カメラで撮った写真データーを読み込んだり、将来「ApplePC又はWindowsPCを購入した時に使うためのアクセサリーにしよう」と言う野望もあったんです
実際に、
USB(Type-C)ハブ(Belkin 5IN1-4K対応)を使ってみると、想像してた以上に使えると思いました。
32インチモニターをHDMI端子をつなぐことで、YouTubeの動画や映画を見たりする時はとても快適でした。
純正より急速充電ができるアダプター(AUKEY 小型65W出力)


アイパットPro(2020年)12.9インチをPCのように使い続けていると気になるのはバッテリーです。
付属の純正アダプタ~を使ってもいいんだけど、フル充電にはチョットだけ時間がかかってしまいます。
そこで、
外出先でも使用する場合を考えてコンパクトでパワフルな超急速充電ができるアダプターも揃えました。
純正の30Wよりもさらに65Wの充電が可能なので、バッテリー残量を気にせずガンガン使い倒すことが出来ます。
「アダプターなんてどれも同じだ」と思っていては大間違いでした。



この記事で紹介しましたアイパットでブログ運営に必須なアクセサリー5選ですが、どれも本当に素晴らしく快適にしてくれました。
一度に揃えられれば良いんですけど、少しづつでも揃えていくことでブログ更新が想像以上にはかどります。
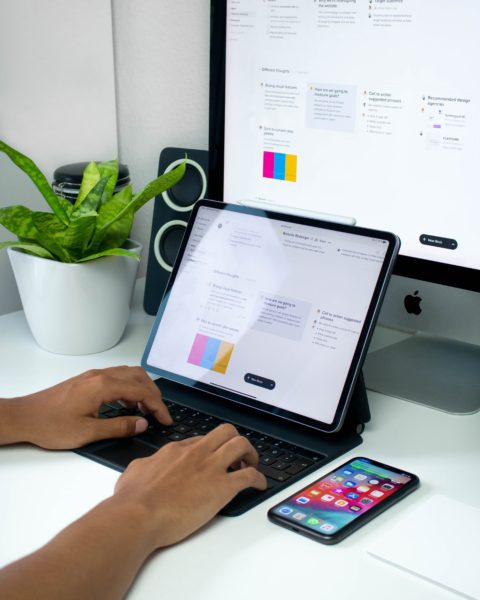
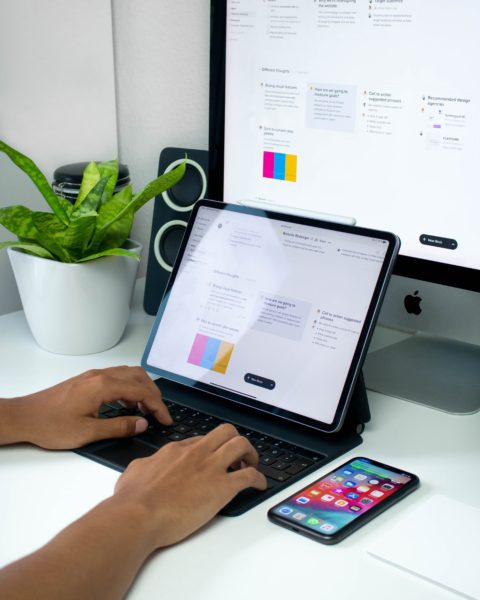
パソコンでブログ記事を更新するのも良いけど、アイパッドなら気軽にいつでもどこでもカンタンに「サッ」と取り出して始められるこの快適さは試した人にしか味わえない体験です。
アイパットでのブログ配信一緒に始めてみませんか?
